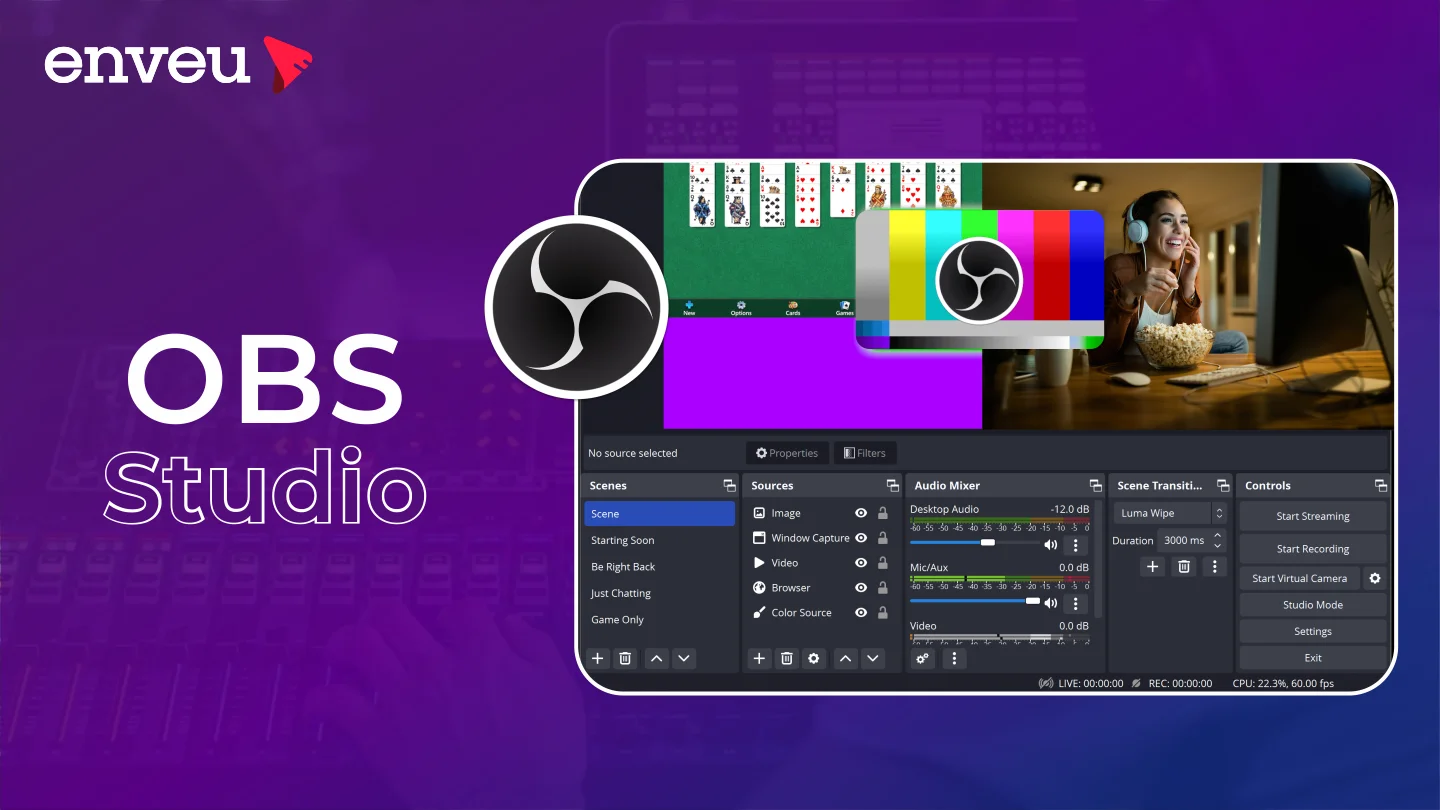Hey there, fellow content creators!
Whether you’re a pro streamer dropping epic live remarks or a novice diving into the arena of tutorials and permits, there is one tool that reigns very best: OBS Studio. But navigating its reputedly countless settings can seem like interpreting historical hieroglyphics, right? Fear no longer, intrepid broadcaster, for this blog is your map to getting to know OBS and unleashing your inner streaming champion!
Table of Contents
What is OBS Studio?
Imagine powerhouse software that helps you file and flow your wonderful gaming exploits, artsy tutorials, or live song periods—all without cost. That’s OBS Studio in a nutshell. It’s a cross-platform, open-source gem that works on Windows, Mac, and Linux, letting you tailor your circulation precisely how you envision it.
Think custom scene layouts, slick transitions, and audio first-class that might make Beethoven weep with pleasure.But OBS Studio’s magic goes past simply being unfastened.
It’s enormously flexible, permitting you to combo more than one resource like your recreation display screen, webcam, chat window, or even that dancing cactus GIF you located online.
Why Do OBS Settings Matter?
Okay, you get it—OBS Studio is extremely good. But here’s the factor: unleashing its proper potential lies in understanding its settings. Think of it like tweaking the strings of a guitar before hitting the degree.
The right settings ensure your circulation runs easily, looks lovely, and doesn’t grow to be a pixelated, lag-fest that sends viewers fleeing faster than a cockroach at a disco.
How to Configure Your OBS Studio Settings?
Don’t fear, we may not throw you into the setting abyss without a life raft. Let’s smash it down into chunk-sized steps:
1. Scenes and Sources
Think of scenes as distinctive degrees for your performance. You ought to have a scene for gameplay, every other for chatting with viewers, and maybe even one for displaying off your epic dance moves (we might not choose). Sources are the elements that live inside each scene, like your sports window, webcam, and the aforementioned cactus GIF.
Adding them is a breeze – just right-click on the “Sources” field and select your weapon of choice. In addition to this, you can experiment with one-of-a-kind mixtures to create dynamic, enticing scenes that keep your visitors glued to their monitors.
2. Video Settings
This is where the technical wizardry kicks in. Resolution: Aim for the candy spot among sharpness and overall performance. 1080p is usually ideal, however, in case your internet struggles, bear in mind downscaling to 720p. Bitrate: Think of it because the information toll road on your circulate.
Higher bitrate equals better; however, maintain a watch for your upload pace to keep away from choppy streams and indignant viewers.
Common FPS (Frames per Second): 30 FPS is a good place to begin, but 60 FPS makes for smoother, more responsive streams (in particular for instant-paced video games).
3. Audio Settings
Crystal-clear audio is vital for captivating your target audience.
Choose the right audio tool (your headset, microphone, and many others.), modify levels to keep away from ear-splitting blasts or slightly audible whispers, and clear out history noise to maintain your circulation professional (no person wants to hear your dog’s enthusiastic barking symphony).
4. Advanced Settings:
This is where things get interesting (or terrifying, depending on your tech-savviness). Explore streaming encoder settings to fine-tune your stream’s quality and performance, tinker with hotkeys for on-the-fly scene switching, and even delve into the world of plugins to add new features and capabilities.
Remember, start slow, test, and don’t hesitate to consult the awesome OBS community for steerage!
OBS Studio vs. Streamlabs OBS
So, you’ve mastered the basics of OBS Studio, but some other name continues stoning up: Streamlabs OBS. Is it a pal or foe? Should you switch sides, or stick with your trusty OBS? Fear now not, brave streamer, for we will demystify this age-old competition!
Let’s get to know the similarities
Both software powerhouses boast staggering functions like:
- Multistreaming: Simultaneously broadcast your awesomeness across a couple of platforms.
- Scene management: Craft specific layouts with multiple sources (gameplay, webcam, chat, and memes galore!).
- Recording competencies: immortalize your epic moments for posterity.
- Audio and video settings: tweak them to make sure there are clean, amazing streams.
OBS Studio
- Free and open-source: Your pockets and your love for tinkering have fun!
- Highly customizable: Tweak every setting conceivable, unleashing your inner control freak.
- Steeper getting-to-know curve: Be organized to make investments some time in decoding the settings labyrinth.
- Less built-in bells and whistles: Requires separate plugins for capabilities like alerts and donations.
- Resource-green: Runs smoothly even on less effective PCs.
Streamlabs OBS
- Streamlined interface: Jump in and begin streaming—ideal for novices.
- Built-in equipment and indicators: Chat integration, donation notifications, and more—all without difficulty to be had.
- Paid features: Access to superior functionalities like multistream scheduling and prime functions requires a subscription.
- More useful resource-extensive: This may put pressure on older computers.
- Closed-source platform: less flexibility for hardcore customization.
Conclusion
Streaming is not pretty much flashy tech and pixelated glory; it’s approximately connecting with your audience, sharing your passions, and constructing a community.
OBS Studio, whether you choose it solo or paired with Streamlabs, is your gateway to making that magic manifest. Keep in mind, the right settings are simply the inspiration – the actual magic lies in your creativity, humor, and willingness to engage.
So, embrace the journey, experiment, and don’t be afraid to make errors. Every laggy frame, every dropped meme, is a hazard to analyze, snigger, and connect with your visitors on a deeper stage.
Ultimately, whether you are streaming to a handful of friends or a legion of fans, you just have to pay attention to the joy of your experience. Celebrate the wins, giggle at the bloopers, and most significantly, have fun! When you stream with passion and authenticity, the proper tools will enlarge your internal streaming superhero, ready to captivate the sector, one pixel at a time.
Frequently Asked Questions (FAQ)
Ans: Yes, OBS Studio is compatible with Windows, Mac, and Linux, making it a versatile choice for content creators using various platforms.
Ans: Yes, OBS Studio offers advanced settings for users who want more control over their streams. Explore encoder settings for quality and performance adjustments, set hotkeys for quick scene switching, and experiment with plugins for additional features.
Ans: Yes, OBS Studio is not only for live streaming but also for recording. Users can capture and save their content locally for later editing or sharing.
Ans: You can customize your stream layout by adding, arranging, and resizing sources within scenes. OBS Studio provides flexibility in creating visually appealing and dynamic broadcasts.
Ans: Yes, OBS Studio allows for multi-streaming, enabling users to broadcast their content to multiple platforms simultaneously, expanding their audience reach.