Ultimate Guide: Roku Direct Publisher Channel to SDK
Easily convert your Roku Direct Publisher Channel to an SDK Channel with our comprehensive guide. Unlock your streaming potential now!
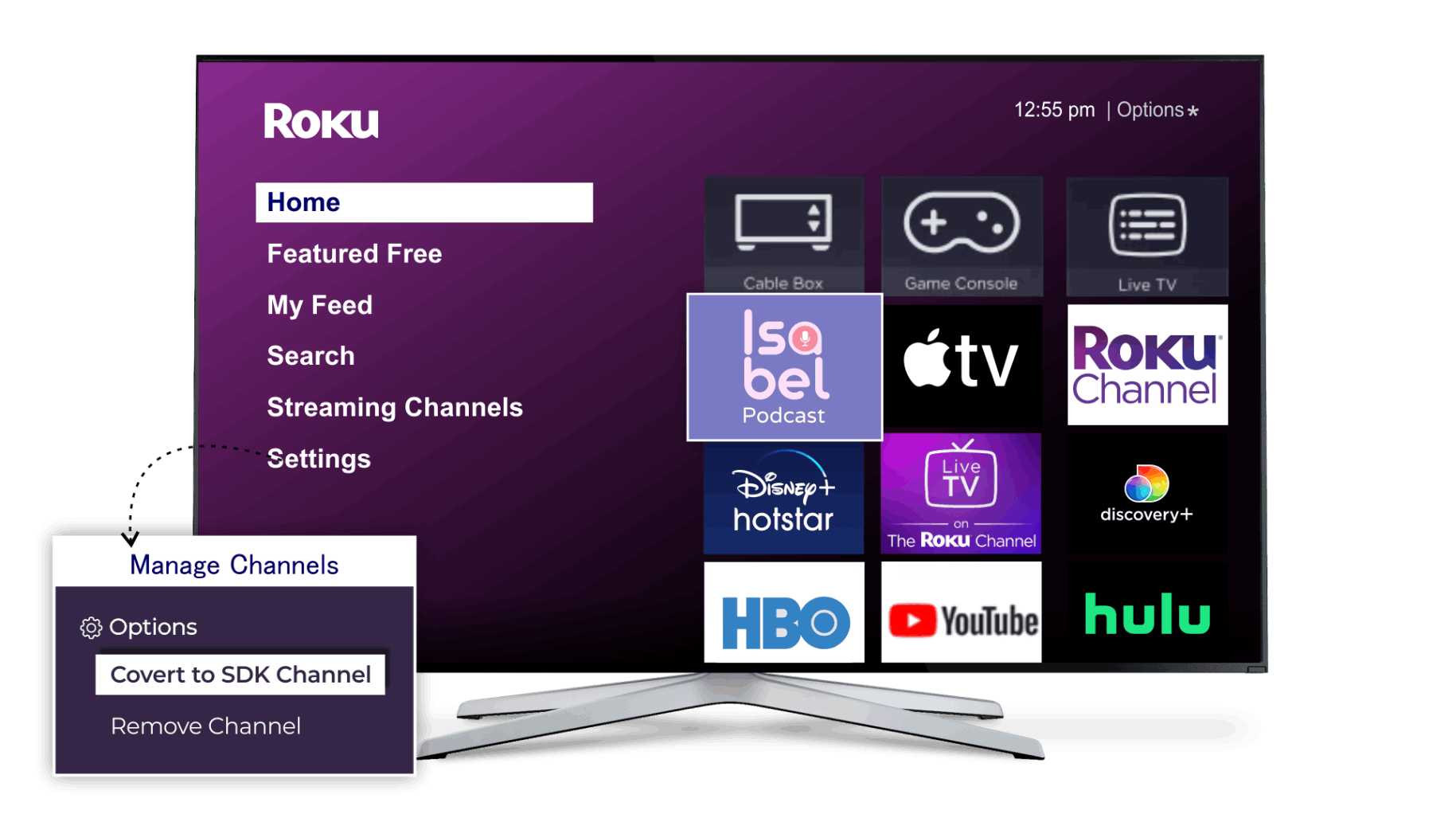
Are you a Roku user with a Direct Publisher Channel and wondering how to convert it to an SDK Channel? Look no further! In this comprehensive guide, we will walk you through the process of converting your Direct Publisher Channel to an SDK Channel on Roku. By following these steps, you can ensure that your channel remains accessible to users even after the sunset of the Direct Publisher channel.
Table of Contents
ToggleUnderstanding the Sunset of Direct Publisher Channel
Roku has announced that the Direct Publisher channel will be sunsetted on January 12, 2024. After this date, all Roku Direct Publisher Channels will be removed from the Roku Channel Store. To continue providing your content to Roku users, it is essential to convert your channel to an SDK Channel. This guide will help you make a seamless transition from Roku Direct Publisher to SDK Channel.
The Scenegraph Channel Template: An Introduction
The Scenegraph Channel Template is a valuable resource provided by Roku for converting your Direct Publisher Channel to an SDK Channel. It offers a straightforward and efficient conversion process, allowing you to maintain the functionality and accessibility of your channel. However, it is important to note some of the limitations of this template before proceeding with the conversion process.
Limitations of the Scenegraph Channel Template
- Video Ads and Payments: The Scenegraph Channel template does not support video ads or payments. If your channel relies on these monetization methods, you will need to explore alternative conversion methods using the Roku SDK.
- Content Feed Size: The Scenegraph Channel template has a limitation on the size of content feeds, supporting feeds up to 500KB. If your feed exceeds this limit or you require advanced monetization features, converting your channel using the Roku SDK is recommended.
Preparing for the Conversion Process
Before diving into the conversion process, there are a few prerequisites and preparations you need to make. These include:
- Roku Developer Account: Ensure that you have a Roku Developer Account. If you don’t have one, create an account on the Roku Developer Dashboard.
- Roku Device: You will need a Roku device for testing and debugging your converted SDK Channel. If your device is not already in developer mode, enable it by following Roku’s developer mode instructions.
- Text Editor: Choose a text editor of your preference, such as VS Code or Notepad++, to make modifications to the Scenegraph Channel Template.
- Shell Application: You will need a shell application, such as Terminal or Command Prompt, to execute commands during the conversion process.
Conversion Steps: From Direct Publisher to SDK Channel
The conversion process from Direct Publisher to SDK Channel involves several steps. Let’s dive into each step in detail:
Step 1: Download the Scenegraph Channel Template
To begin the conversion process, you need to download the Scenegraph Channel Template provided by Roku. Visit Roku’s GitHub repository and download the template. Once downloaded, unzip the file and open the folder in your text editor.
Step 2: Update Channel Manifest
In this step, you will need to update the Channel Manifest file with relevant information such as the Channel Name, Logo, and Content Feed URL. Open the Manifest file in your text editor and make the necessary modifications. Refer to Roku’s documentation for specific guidance on updating the Channel Manifest.
Step 3: Add Image Assets
To enhance the visual appeal of your channel, you can add images to the images folder within the Scenegraph Channel Template. Include logos, placeholders, and button images to create a visually engaging user interface.
Step 4: Perform Channel Testing
Before proceeding with the conversion, it is crucial to thoroughly test your channel on supported Roku devices. This testing phase ensures that your channel functions as intended and provides a seamless user experience. Identify any bugs or issues and make the necessary adjustments.
Step 5: Convert to SDK Channel on the Developer Dashboard
Once you have completed the testing phase and are satisfied with the functionality of your channel, it’s time to convert it to an SDK Channel on the Roku Developer Dashboard. Follow these steps:
- Log in to the Roku Developer Dashboard with your credentials.
- Navigate to “My Channels” under the Channels section.
- Locate your Direct Publisher Channel and click on “Options.”
- Select “Convert to SDK Channel” from the dropdown menu.
- Confirm the conversion by clicking “Convert.”
- After the conversion process completes, select “Preview and Update” to review your converted channel.
Step 6: Disable Your Monetization
Verify that the monetization is disabled for your channel because the template does not support video ads or purchases. To do this, click “Preview and Publish” at the top of the page, select “Monetization”, select “None of the above”, I will not be monetizing my channel option if it is not already selected, and then click “Save”.
Step 7: Package Your Channel
To make your SDK Channel ready for distribution, you need to create a package file. Refer to Roku’s documentation on packaging channels for detailed instructions on creating an encrypted .pkg file.
Step 8: Upload the Package
With the package file ready, you can now upload it to the Roku Developer Dashboard. Follow these steps:
- In the Developer Dashboard, click “Preview and Publish” at the top of the page.
- Select “Package Upload” from the dropdown menu.
- Accept the default versioning and minimum firmware information.
- Click “Upload a Package” and select the .pkg file you created in Step 6.
- Click “Save” to complete the package upload process.
Step 9: Pass Certification and Schedule the Channel for Publishing
Once you have uploaded the package, Roku will review your channel to ensure it meets their guidelines and standards. If your channel passes the certification process, you can schedule it for publishing. Roku will provide you with a publish date, ensuring your channel reaches Roku users in a timely manner.
Customizing Your SDK Channel
After converting your Direct Publisher Channel to an SDK Channel, you have the flexibility to customize various aspects of your channel’s theme. The Manifest file contains parameters that can be modified to match your branding and design preferences. You can customize the logo, splash screen, text color, background image, and more. Refer to Roku’s documentation on customizing the channel theme for detailed instructions.
Alternative Conversion Methods
If the Scenegraph Channel Template does not meet your specific requirements or limitations, Roku provides alternative methods for converting your Direct Publisher Channel to an SDK Channel. These methods include:
- Roku Developer Resources: Roku offers a range of resources to assist with Scenegraph Channel development. You can refer to their online video course, “SceneGraph: Build a Channel,” which provides in-depth guidance on developing Scenegraph-based channels.
- SceneGraph Developer Extensions (SGDEX): Roku’s SceneGraph Developer Extensions (SGDEX) provide pre-built SceneGraph component templates that can expedite your channel development process. These extensions offer additional functionalities and features to enhance your SDK Channel.
- Third-Party Roku Developer: Contact an experienced third-party Roku developer like Enveu to get help migrating your channel.
Conclusion
Converting your Direct Publisher Channel to an SDK Channel is crucial to ensure the continuity of your channel’s availability on Roku. By following the step-by-step process outlined in this guide, you can seamlessly transition from Direct Publisher to SDK and continue providing your content to Roku users. Remember to test your channel thoroughly, customize its theme, and explore alternative conversion methods if needed. Embrace the power of the Roku SDK and unlock new possibilities for your channel’s growth and success.